
どうも!パイセンです。
今回はMODの導入に欠かせない『Forge』の導入方法について解説します!
- 初めに
- Forgeに対応しているバージョン
- 導入したいバージョンで起動しよう
- Forgeをダウンロードしよう
- Forgeをインストールしよう
- Forge用のプロフィールを作成しよう
- MODの導入方法
- Optifineは絶対に入れよう
- まとめ
初めに
この記事では1.12.2でForgeを導入してみます。
Windows10でのインストール方法を書いてありますのでご了承ください。
また、1.6.4以前のForgeはこの方法では導入できないので注意です!(1.6.4~1.13.2対応)
Forgeに対応しているバージョン
Forgeに対応しているバージョンをまとめました。〇は配信済で、×は製作途中、△はベータ版のみ配信、または他MODでの代用可を示しています。
| バージョン | 対応 |
| 1.6.4~1.12.2 | 〇(完全対応) |
| 1.13 | △(※1) |
| 1.13.1 | ×(非対応) |
| 1.13.2 | 〇(ベータ版※2) |
| 1.14 | △(※3) |
1.13・1.13.2はRiftという名前のモッドローダーがあります。Forgeとは別物ですが、これを使えば一応MODは導入可能です。
※2
Forgeは1.13.2に対応していますが、日々仕様が変更されているためForgeのバージョン次第ではMODを導入できない場合もあります。MODの配信日の直前に更新されたバージョンを選ぶと導入できる場合があります。
また、Forgeには対応しておらず『Rift』に対応している場合もあります。MODの概要欄に『Rift』の文字が無いか探してみましょう。
※3
また、1.14のスナップショットにて『Fabric』という名前のモッドローダーも出ました。こちらもForgeの代わりに使い、MODを入れることができます。
導入したいバージョンで起動しよう
まずは下準備として、Forgeを導入したいバージョンで一度起動し、バニラの環境を用意しておく必要があります。
以下の手順に従って、導入する予定のバージョンのプロフィールを作成して起動しましょう!
1.起動オプションをクリック
ランチャーを起動し、右上にある『起動オプション』をクリックします。
2.『+新規作成』をクリック
次に上部にある『+新規作成』をクリックし、新しいプロフィールを作成します。
3.プロフィールの設定
次にプロフィールの名前とバージョンを設定します。
名前は見分けがつきやすい物、バージョンなどを入れるといいでしょう。今回は『1.12.2-vanilla』にしました。
バージョンは枠の右にある下矢印をクリックし、『release 1.○○.○』と書かれたものを選択します。この記事では1.12.2にForgeを入れるので、『release 1.12.2』を選択。
名前・バージョンを設定したら画面下にある『保存』を押して、作成したプロフィールを保存しましょう!
これでプロフィールの設定は完了です。あとは起動するだけ!
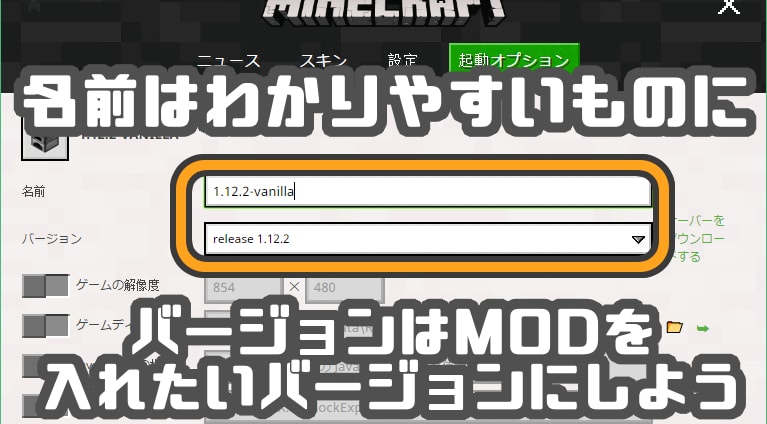
4.作ったプロフィールで起動する
プロフィールを保存したら、上にある『MINECRAFT』のロゴか、左上の『ニュース』をクリックして最初の画面に戻りましょう。
あとは先ほど作ったプロフィールを選択し、起動するだけです。
画面下にある緑色の上矢印をクリックすると、プロフィールの一覧が表示されます。
その中から自分が先ほど作ったプロフィールを見つけてクリックしましょう。
そして『プレイ』を押し、マインクラフトを起動します!
マイクラを起動したら、そのまま閉じちゃって大丈夫です。これで事前準備は完了!次はForgeのダウンロードをします!
Forgeをダウンロードしよう
次にForgeをダウンロードします。下のサイトにアクセスしてください、
こちらでForgeのダウンロードが可能です。最新バージョン対応のForgeが欲しいときは、このサイトをこまめにチェックしておきましょう!
2019/2/23追記ー1.13.2対応のForgeがリリースされました!やったー。
ダウンロードするバージョンを選択しよう
まずは左のリストからForgeを導入するバージョンを探します。
そして画面中央の『Download Latest(画像上、最新版)』、または『Download Recommended(画像下、安定板)』からダウンロードします。
色々選択肢はありますが、『Download Recommended』の『Windows Installer』がオススメです!特に理由がない限りはコチラをクリックしましょう。
※しかし、導入するMODによってはForgeのバージョンを指定する時もあるので、MODの導入がうまくいかない時はForgeのバージョンを上げてみる必要もあります。
また、Macの方は右上の『Installer』をダウンロードしてください。
Latestは最新版という意味で、バグが含まれている可能性があるので非推奨となっています。
また、Changelogは変更内容のテキスト、universalはシングル・マルチ両用、Installerはjar形式のインストーラーとなっています(Mdkについては不明です、すみません・・・)。
いずれにせよ『Windows Installer』が一番簡単にインストール可能なので、コチラを選択しましょう。『Windows Installer』が無い場合は、jarファイルである『Installer』を選択します。起動にはjdkが必要となるので注意です。
数秒待って右上の『SKIP』を押そう
クリックすると中央にデカデカと表示されますが、これは広告なのでForgeとは全く関係ないです。注意!
注目すべきは右上の方で、『Please wait ○ seconds...(数秒お待ちください)』と表示されています。
カウントダウンが終わったら赤いボタンに『SKIP』と表示されるのでクリックしましょう。すると、Forgeのインストーラーのダウンロードが始まります!ダウンロード完了まで待ちましょう。
Forgeをインストールしよう
Forgeのインストーラーをダウンロードし終えたら、起動しましょう。左下にダウンロードの一覧が表示されているので、それをクリックします。
するとインストールの設定画面が開きますが、今回はシングルプレイ用なので『Install Client』を選択して『OK』を押します。

『Successfully installed client...(略)』と表示されるとインストール成功です!

Forgeの導入は完了ですが、最後にForge用のプロフィールを設定して初めてプレイ可能になります。なので、もうちょい頑張ってください!
Forge用のプロフィールを作成しよう
プロフィールの作成は一番最初にやった時と同じように、『起動オプション』→『+新規作成』で作成画面へ行けます。
前回と同じく名前はわかりやすいように設定。ここでは『1.12.2-mod』にしています。
バージョンは『release ○.○○.○-forge.(バージョン)』を選択。長い名前なのでわかりやすいはず!
そして『ゲームディレクトリ』の書き換えも行います!
まずは左にあるスイッチをクリックして、オン(緑色)にします。
するとディレクトリの欄が入力可能になるので、
『C:/Users\(ユーザー名)\AppData\Roaming.minecraft』の『.minecraft』の部分を好きな英数字に書き換えてください!
わかりやすければ何でも大丈夫です。今回は『.minecraft-mod-1.12.2』にしました。
ゲームディレクトリを書き換えたら下の『保存』をクリック、これでプロフィールの作成は完了!Forge入りのマインクラフトがプレイ可能です!お疲れさまでした。
MODの導入方法
最後にMODの導入方法を書いて終わりとします。
と言っても、Forgeの導入と比べるとめちゃくちゃカンタンなので安心してください!
一度Forge入りのマイクラを起動しよう
Forgeを導入したら、一度Forge入りのプロフィールでマイクラを起動しましょう。フォルダを作成するために一回だけ起動する必要があります。
導入成功するとマインクラフトのタイトル画面の左下にForgeのバージョンや導入されているMODの数が表示されています。
ちゃんと導入できているか確認できたら、マイクラは閉じてください。
データが入ったフォルダを開こう
次にランチャーから起動オプションを選択して、作成したForge用のプロフィールをクリックします。
ゲームディレクトリの右に小さな緑色の矢印があるので、それをクリックしましょう。
見つからない場合はランチャーの横幅を少し大きくすると表示されるはずです。
『mods』フォルダにMODを入れよう
フォルダを開くと色々表示されますが、『mods』フォルダが作成されているはずです。
その中にダウンロードしたMODを入れれば導入完了です!ね?カンタンでしょ?
大体のMODはこれだけで導入できますが、中にはMODを起動するのに別のMODが必要だったりと、特殊な条件がある場合もあるので、ちゃんと確認しておきましょう。
Optifineは絶対に入れよう
Forgeを導入したなら、必ず入れたいのが軽量化&影MODの『Optifine』!マイクラが重い方は軽量化MODとして、高スぺのPCをお持ちの方は影MODとして使ってみてください!
導入方法はコチラ!
まとめ
以上、Forge・MODの導入方法についての解説でした!
1.13がリリースされたということで、1.13版Forgeへ向けて導入方法を書かせていただきました。
いやあ、本当に1.13の海の世界を影MOD入りで見てみたいですねー・・・!










